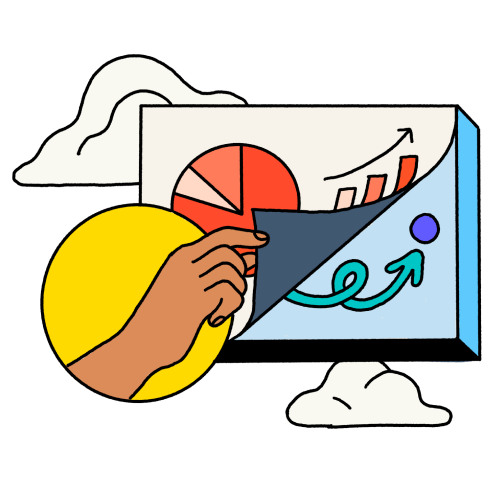The power of a presentation lies in its ability to educate and inspire.
But why limit access to inspiring ideas because of the time slot in which they were presented? PowerPoint, Google Slides, and Keynote slides have become the go-to format for delivering supporting content to help audiences from classrooms to boardrooms engage with ideas. But, after your presentation is done and all of those slides have been displayed, what happens to them?
Getting used to the sound of your own voice can take some time but the benefits of using Loom to record a presentation are worth it.
Depending on the content and intended audience, a few will be published, stored, or made available on a marketplace. However, many will be lost, all your hard work never to be seen again. PowerPoint slides that aren't accompanied by a presentation are incomplete and don't do a sufficient job of expressing the ideas of the author.
If you want to get ahead of the curve and preserve the integrity of your hard work, learn how to record a presentation by recording your screen.
Loom is one of the most popular choices for recording a video presentation, and for a good reason. The user interface is straightforward, easy to use, and mastering it requires little effort.
The Benefits of Recording a Presentation
There are several reasons why someone would want to learn how to record a PowerPoint presentation. Whether they’re explaining the quarterly statistics in a sales meeting, creating a webinar as a marketing tool, or recording training sessions for onboarding new hires, being able to communicate ideas clearly and succinctly via video is becoming more crucial every day.
With Loom, you can engage directly with your audience, giving you the opportunity to interact with a large group of people in a small, intimate environment. Let's look at some of the advantages of knowing how to record to Slides, as well as the procedure for doing so.
Scheduled Attendance is Not Guaranteed — Unless your presentation is a mandatory work meeting or you're teaching a paid course, a large number of individuals will drop out before or during the presentation. However, by providing a presentation recording for them, you can still interact with those people and they’ll feel supported by your accessibility
Provide On-Demand Access to Your Presentation — Using Loom's video recording capabilities, you provide access to your material long after you've given it. Giving your audience access to resources is one of the best ways to build trust and support.
Enhance Your Search Engine Optimization — If you don't want to make your recorded presentations available on-demand, but want to reap the benefits of SEO-driven traffic, you may post all or part of it on YouTube as a free resource in the future to attract new prospects.
Practice Makes Perfect — Another reason to learn how to record a presentation is that you can review your work before showing it to a live audience. By recording yourself prior to a meeting or lecture, you can review the footage to ensure that you're covering every aspect of the topic, make improvements, and get rid of those pre-performance jitters.
How to Use Loom’s Presentation Recording Software
It's simple to record yourself and your screen presentation side-by-side using only your laptop, a built-in camera, and mic with Loom’s software. Using Loom to record presentations on a computer is a fantastic way to save time and guarantee that your presentation goes precisely as planned. Loom's basic version is free to use and provides users with different options to best meet their unique needs. You may record the material on your screen and you can even include a video of yourself presenting alongside your screen capture.
Loom is available as a PC screen recorder, Mac screen recorder, iOS screen recorder, and Android screen recorder although the two primary methods are through the Desktop Client or the Chrome Screen Recorder. The desktop versions offer a higher recording resolution (4k compared to 1080p in the Chrome extension) and some additional features like camera frames and backgrounds.
In either case, learning how to record a presentation is simple with Loom’s easy-to-use presentation recorder. Here’s some information to help you get started.
Signing In
You can create a Loom account using a variety of methods. Users may log in with their Google account information, connect their Slack account information, or their email address, password, and name. You must first complete the registration process to have access to the program.
What is the Loom desktop client, and how can I use it?
Search for Loom in the Windows search box or click the red pinwheel Loom logo to launch the Loom Desktop Client. After you've opened it, choose the type of video recording you wish to make. Cam Only, Screen Only, and Screen + Cam are the three possibilities for the basic Loom version. As their names suggest, Cam Only and Screen Only allow you to record either the material on your screen or yourself through a camera. Screen + Cam will enable you to make a presentation recording with both yourself and the information in real-time, allowing others to watch your reactions to the material and connect with you as the author.
If you wish to record your screen, the presentation recorder has three options for defining the parameters of your video: Full Screen, Window, and Custom Size. Full Screen captures everything that happens on your monitor or display, allowing others to watch and follow along on their own computers. You may utilize the Window option to record a single computer application if you want to construct a more restricted lesson with no interruptions. Custom Size is exclusively available to Pro account holders, and it allows them to build custom windows to capture particular areas of their screen.
To record your Loom videos, use the built-in webcam and microphone on your smartphone or computer, or you can utilize additional devices as needed. Loom recommends using high-quality microphones for better audio.
Using the Loom Google Chrome Extension to capture videos
First download and install the Loom Google Chrome Extension from the Chrome Web Store. Then launch the extension's user interface by clicking on the red pinwheel Loom logo in the browser's top right corner. You can choose between Cam Only, Screen Only, and Screen Plus Cam, the same as the desktop client. Unfortunately, users of the Google Chrome Extension can only record their entire screen or the contents of a single tab.
The Video Control menu differs from the desktop extension, appearing in the bottom left corner of the browser window. Users may only utilize three buttons: Start/End Recording, Pause Recording, and Delete Recording.
Using the Loom desktop client to record videos
Each option lets you use Loom's camera bubble, which allows you to see and record yourself as well as a video. There is no set limit on the duration of the video, but Loom will provide you alerts to make sure you don't keep recording by accident. Once you've decided on your selections, go to the four-button Video Control menu on the left side of your screen. To start your video, simply press the Recording button at the top of the menu. This button has two purposes: when the button is red, it indicates that you’re currently recording, and when clicked a second time, it stops the recording.
The Pause button is located beneath the Recording button and is used to pause your video; however, depending on your computer, you may alternatively use Alt + Shift + P or Option + Shift + P. The Delete option is represented by a garbage can icon, which pauses the recording and completely deletes the video once you confirm your decision via a dialog box.
How to use the Drawing tool
Finally, the drawing tool, symbolized by a pen icon and available with the Pro subscription, can assist you in focusing on certain facts and numbers. This button allows you to make graphics that will attract your viewer's attention to all the key features by clicking the icon and picking a preset color.
Preserve Your Ideas with Loom’s Presentation Recorder
If you’re just starting out, learning how to record a presentation with Loom is an excellent tool to start creating quality content. As the world continues to move towards remote work environments, the ability to give an online presentation (and record it for posterity) becomes more essential every day. Loom is available for free, so don’t wait to see how you can enhance your video presentation with video capture software.