In the age of remote and hybrid work, asynchronous communication is key to any team’s success.
Loom’s powerful communication tool allows you to screen record from a high-quality camera in a matter of seconds.
If you’re screen recording on a MacBook, it’s tempting to use the screen recording tools that come with the operating system. Yet, most are complicated and clunky with limited capabilities.
The Loom Desktop App is always available from your menu bar. Using the tool’s native Mac app or the Chrome extension, record your screen then instantly share your video via an automatic link.
Our step-by-step guide takes you through how to use our Mac screen recorder using Loom’s user-friendly desktop app and Chrome extension tools. Let’s jump in.
7 benefits of screen recording
Screen recordings make asynchronous communication a walk in the park. They allow distributed teams to efficiently communicate and share essential information without the pressure of meeting in real time.
Colleagues and customers working in office-based, remote, or hybrid roles can all make the most of screen recording tools and their extended features.
Here are just a few things you can do with a great tool:
Dual-screen communication: Show your face and computer screen simultaneously, so there’s no confusion.
Onboard employees: Greet new joiners and show them the ropes through a series of Loom videos.
Deliver tutorials: Build a video training library to upskill your team members by training remotely.
Show your portfolio: Show off your best work whenever you’re on a sales call with a lead. Actions speak louder than words, so don’t just tell them how great you are, show them.
Build personal relationships: Seeing your face and building that personal connection enhances your organization’s morale and unity.
Resolve IT issues: Record a video of the problem you’re experiencing and send it to your IT team to debug.
Share important data: Deliver asynchronous and synchronous data straight from your Mac. Loom prioritizes data privacy, so you can rest assured the necessary precautions are taken.
How do I screen record on my Mac computer with sound?
You have two options when screen recording with sound on your Mac’s built-in microphone. Here’s how to do it.
Mojave OS: Screen recording toolbar shortcut
To access the screen recording toolbar shortcut, press Shift + Command + 5 on your keyboard. A narrow transparent box will appear toward the bottom of your screen.
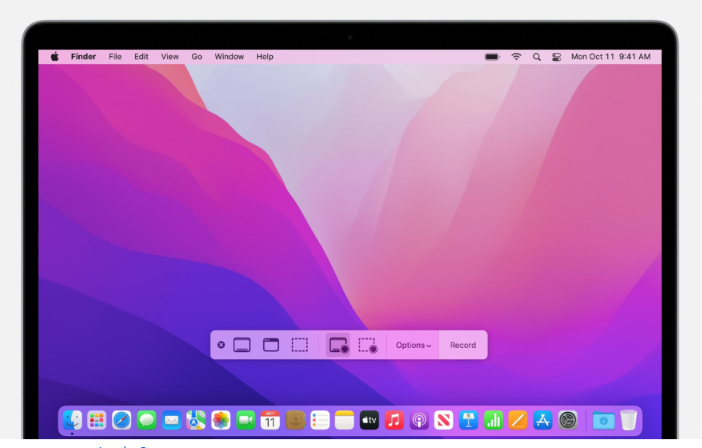
Image source: Apple Support
Here, you’ll find the controls to resize how much of the screen you want to record. You can also use the Options dropdown menu to select if you want to activate the microphone.
Once the settings are to your liking, press Record to start recording.
Apple support: How to screen record with QuickTime Player
To open Apple’s built-in QuickTime Player, go to your Applications folder. Select File > New Screen Recording. You’ll see a small black Screen Recording box appear on your computer.
Change the settings by clicking the small downturned arrow beside the red Record button. Here, you can opt to turn on the computer’s internal microphone. While recording, you can adjust the volume slider within the Screen Recording box.
Click the red and gray circular Record button. To begin recording, click anywhere on the screen. You can also use your cursor to drag a box on the screen to create your recording window.
When you’re ready to stop recording, click the grayed-out Stop button within the Screen Recording box or press Command + Control + Esc (Escape) on your keyboard.
Once you’ve stopped recording, the QuickTime Player opens the recording file for you to play, edit, or share.
Choosing the right Mac screen recorder app
We know the power of using videos to communicate ideas and help a distributed team stay connected. Now, how do you choose the right Mac screen recorder app?
Mac’s built-in screen recording tools are great for basic recordings, but their limited capabilities make it difficult for them to scale and work effectively for growing teams.
Perhaps the biggest win for Apple’s built-in screen recorder is its price and accessibility. The tool is free and pre-installed on your computer, so there are no extra steps to set it up. Apple’s tooling is simply a screen recorder and little more. Detailed video analytics, fun stylistic edits, and speaker notes are features you can expect to find in tools like Loom.
Check out this breakdown of three excellent screen recording tools.
Apple vs. Loom
Loom is a fantastic asynchronous tool with some creative use cases. At its core, it lets you record your Mac screen and share information with colleagues and customers.
Loom’s intuitive functionality makes it easy to learn and use immediately. Download the desktop app or install the Chrome extension wherever you work for quick access when you need it. In just a few clicks, you’ll have your screen recording ready to share with the world.
All Looms remain in a cloud-based personal library—you can access them anytime and anywhere. And you’ll always be able to share them freely with your teammates. Don’t worry if an employee leaves your company. Their Looms will live on so the organization retains valuable company knowledge as your team evolves.
Loom features:
Robust video analytics: Loom automatically captures video metrics so you can see how your audience is growing, find opportunities for improvement, and much more.
Video security: Loom uploads all videos over an SSL-encrypted web socket, so you must share your recording link with someone before they can watch it. You can even add a password to your videos for added protection.
Comments and emojis to react: While watching the recording, audiences can react to certain parts of the video using comments and emojis.
Loom pros:
Loom offers a completely free Starter tier pricing plan. Record up to 25 videos with viewer insights, transcriptions, and privacy controls included.
Select a customized area of your screen to record by dragging your cursor to create a box.
Loom is an amazing tool for businesses small and large. Use it for anything from onboarding new hires to asynchronous team huddles.
Loom cons:
Compared to Apple’s built-in screen recording tools, Loom can be the more expensive option if you hit the video limit and need to upgrade to the Business plan.
Apple vs. Vidyard
Vidyard is ideal for huge sales or marketing teams aiming to create videos to woo new audiences. Herein lies the key differentiator between Apple’s built-in screen recording features and Vidyard: video analytics. If you need to know who watched your video and how long they stuck around, choose Vidyard over Apple’s tools.
Now, when it comes to user-friendliness, Vidyard errs on the side of complexity. Its support center boasts several walkthroughs for optimally using the tool’s features, but there’s a steeper learning curve than diving into using Apple’s screen recording tools.
Loom is the best of both worlds. Its smooth and intuitive design is easy to learn without preexisting experience using similar tools. The tool was created with connectivity in mind—edit videos so they’re personalized for your team and generate shareable screenshots to keep everyone in the loop.
Apple vs. Zoom
Zoom’s primary use is video conferencing software. Like Apple’s screen recording tools, Zoom is free to use. The two tools are less competitors and more colleagues. Use Zoom to host virtual meetings and Apple’s screen recording tools to capture the conversation. Remember, you’re recording the meeting without the same editing features, security precautions, or editing capabilities you would have when using a tool like Loom.
How to screen record on Mac computers with Loom
Loom’s Mac screen recorder is a desktop app that allows you to capture, annotate, and share what’s on your screen. It’s a versatile communication tool—you can record your camera, screen, or both at once—resulting in an engaging and expressive video message to share with your team.
Using the Loom desktop app
Here’s how to capture a new screen recording after you install the Loom desktop app (further installation instructions are available if you have macOS Mojave or Catalina):
1. Click on the desktop app icon to open the recorder.
If you’ve already logged into your Loom account, you’re able to start recording instantly. If you’re just getting started with Loom’s desktop app, make sure you’ve enabled your camera and microphone and allowed screen recording in your computer’s permissions.
Once Loom is all set up, here’s what you’ll see when you click on the desktop app:
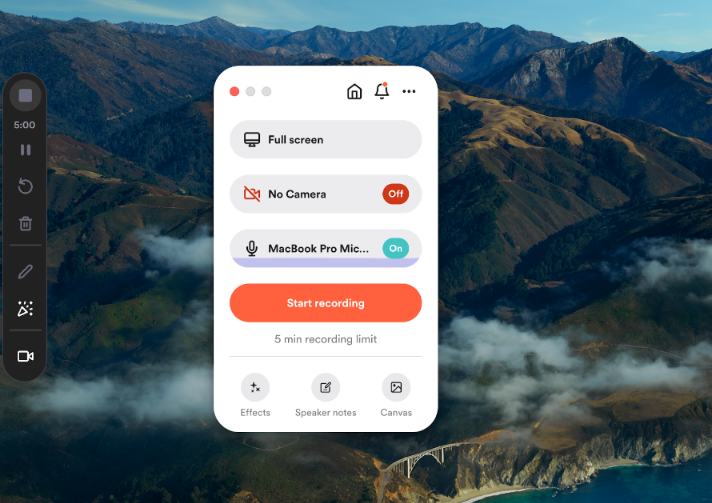
With the Loom desktop app recorder, you can easily select your audio input and recording preferences straight from the main menu.
2. Choose what to capture and your screen recording settings. With Loom, you have three recording options:
Screen + Cam: Records both your screen and camera
Screen Only: Records just your screen and no audio, with no camera
Cam Only: Enables a webcam recorder only
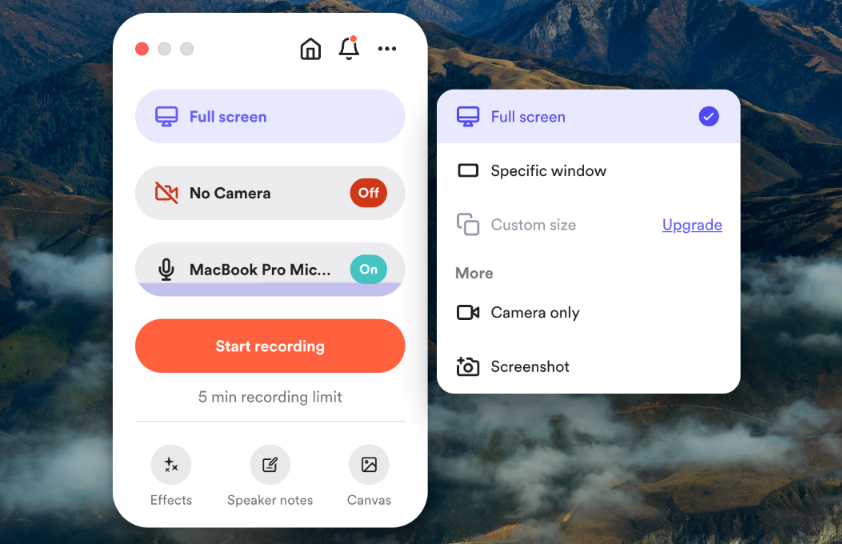
Use the Full screen and Camera menus to select a recording window and determine if you’d like to only record your screen or use your camera.
If you want to record your screen and use your camera, make sure your camera is turned on and you’ve selected which window on your computer that you’d like to record. Capture your entire screen, a specific window, or a custom-size area if you want to record selected portions of your screen. If you hook your Mac to multiple monitors, you can choose which to record.
3. Choose the audio for your recording.
If you want to capture audio, you can select any microphone connected to your computer. Use the microphone menu to select which audio source you’d like to use or if you want to avoid recording audio altogether. Make sure your microphone is enabled and ready to capture audio before you hit record.
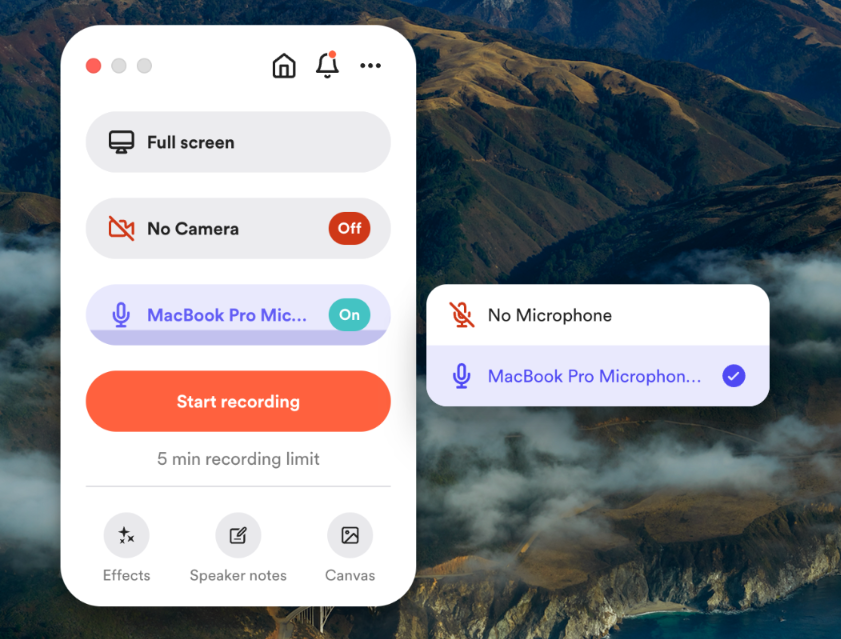
4. Click Start Recording.
Once all your settings are in good shape, click the orange Start recording button.
5. To stop the Mac screen recorder, use the Stop button on the Control Menu or click the Loom app on your desktop. To gather your thoughts or start over, pause or delete your recording using the Control Menu.
To make sure you’re happy with your recording once you finish, head to your Loom library to watch your auto-uploaded video. You don’t need to manually download or upload files, as with QuickTime player or similar tools.
But what if you want to tinker with your video after you’ve stopped recording? With Loom, you can also customize your recording experience—from adjusting your microphone and camera inputs to resolution, settings, and keyboard shortcuts. Want to add some fun to your recording? Use the shortcut Control + Command + C to add a fun burst of confetti.
If you need a recording tool that’s even more powerful, check out Loom Business. It delivers enhanced features like HD recording and shows mouse clicks, call-to-action buttons, custom thumbnails, and engagement insights.
If you don’t need to produce a full recording, try our new screenshot feature, now in beta. You’ll take cloud-based screenshots, which create quick links to share. Be sure to try out keyboard shortcuts, too:
Command + Shift + 1 to record the entire screen
Command + Shift + 2 for a selected area screenshot
Using the Loom Chrome extension
With Loom’s Chrome extension, you’ll record your screen straight from your browser instead of using the native Mac app.
After you add the Loom Chrome extension to your browser, follow the instructions below to record your screen:
1. Click on the Chrome extension icon.
You’ll arrive at a home screen where you can customize the characteristics of your recording.
2. Decide how to capture your recording:
Screen + Cam: Records your screen and camera, offering the best of both worlds
Screen Only: Records just your screen with no camera—perfect if you’re camera-shy
Cam Only: Records only your camera for a personable and engaging Loom
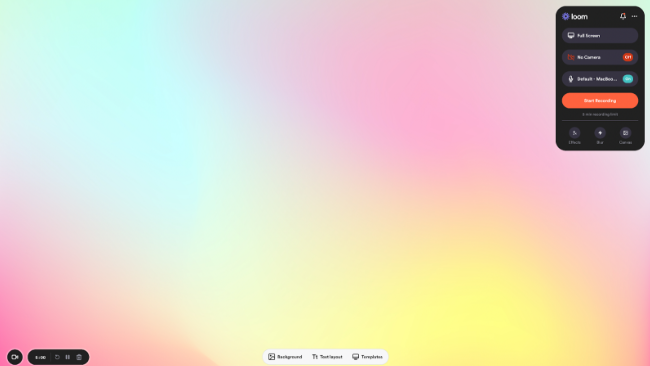
If you choose either Screen + Cam or Screen Only record preferences, you can record your whole screen or a specific browser window. Select any external microphone or camera connected to your Mac for your recording. An audio indicator highlights that your microphone is enabled and successfully captures audio before you hit record.
Here, you can also select which microphone you’d like to use and explore Loom’s many recording features like backgrounds and recording templates.
3. Click the Start Recording button.
Accelerate the flow of information with video messaging
At its core, Loom allows you to record your Mac screen and share information with colleagues and customers. Here are some of the exciting ways you can use Loom:
All great conversations are a two-way street, which is why Loom recipients can always reply to a video message with their own loom. It’s also possible to include text comments and emojis to interact with the content.
All looms remain in a cloud-based personal library, and you can access them anytime and anywhere. And you’ll always be able to share them freely with your teammates. Don’t worry if an employee leaves your company—their looms will live on, so the organization retains valuable company knowledge as your team evolves.
Loom is the screen recorder that works wherever you work
Loom is also a super mobile tool you can use on the go. The Loom iOS Screen Recorder app allows you to record your iPhone or iPad screen to round out the full suite of Apple products. The mobile app allows you to record audio only if you prefer not to show your screen. And if you have an Android device, no problem—use our Android Screen Recorder.
Loom is fully compatible with all iOS devices, so wherever you go, Loom goes too.

