Despite the saying, 1,000 words just can’t compare to a single picture—especially in the workplace. Video and image screen captures can save you a lot of time writing lengthy emails and messages, while also helping you connect and clearly communicate with your co-workers.
Apple users have some native Mac screen capture tools at their disposal, as well as opportunities to upgrade to free third-party tools that do a better job of sharing and organizing their files.
Take screenshots on a Mac using the native application
Mac’s native application provides tools for taking screenshots and capturing screen recordings. It also includes options for changing your save location and delaying screenshots with a timer.
There are several ways to access the MacOS app, but it’s most often found using the keyboard shortcut COMMAND+SHIFT+5.
You can also find the tool using Spotlight Search. Hold COMMAND+SPACEBAR and search “Screenshot” to get started.
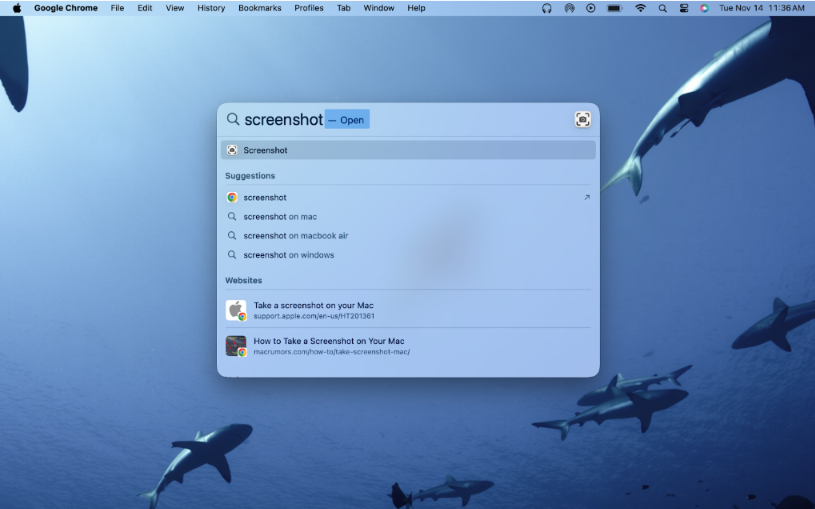
And it’s available in your Applications folder, filed under “Utilities.” You can find this folder in Finder with COMMAND+F, then select the Applications folder under “Favorites.”
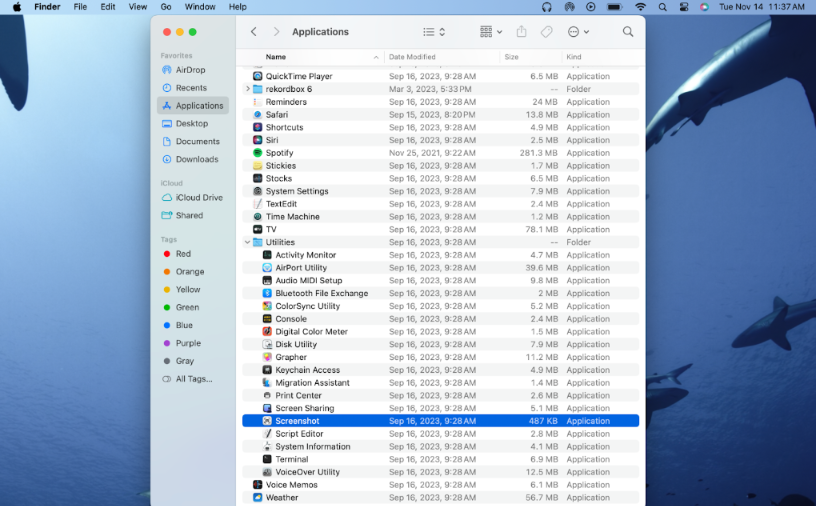
Outside of the native Screenshot application, you can use Terminal and Preview to take basic screen captures. We’ll walk through the most common keyboard shortcuts, as well as some lesser-known options for capturing your screen.
1. Screen recording (CMD+SHFT+5)
There isn't a keyboard shortcut to automatically start a screen recording on your Mac. Instead, you have to press COMMAND+SHIFT+5 to open the native Screenshot application.
From there, select whether you’d like to record your whole screen or record a selected portion of your screen using the center icons.
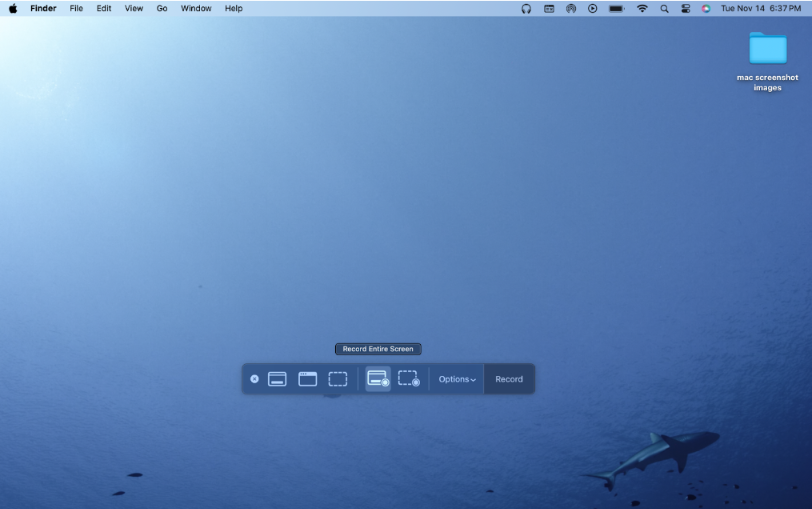
You can select where you want your recording saved after it’s captured, including the ability to open it immediately in QuickTime Player for editing.
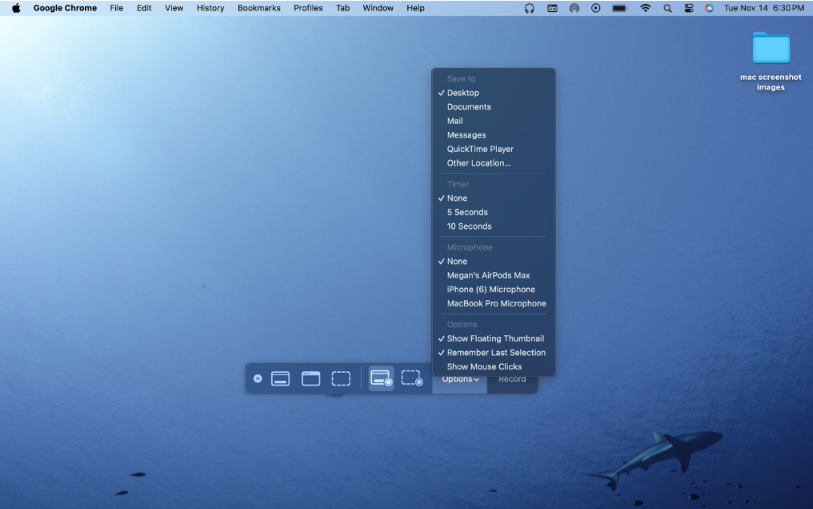
You’ll see different microphone options to choose your audio source, as well as options to delay your recording with a short timer, use the floating thumbnail, remember your last selection, or make your mouse visible.
Mac’s native screen recording app gets the job done but leaves a lot to be desired when it comes to sharing and organizing files.
You’ll need to attach your videos or images to an email or messaging app to share them—live links aren’t available. Plus, automatic organization is limited to just a few places. If you want to organize your recordings in sub-folders or on an online drive, you must do so manually.
2. Full screen (CMD+SHFT+3)
Quickly capture a screenshot of the entire screen with the keyboard shortcut COMMAND+SHIFT+3. Once you’ve captured your image, you’ll see a floating thumbnail in the bottom right corner of your screen.
3. Selected section with mouse drag (CMD+SHFT+4)
If you’d like to capture a still image of just a portion of the screen, also known as snipping, you can use the shortcut COMMAND+SHIFT+4. Drag your mouse cursor or trackpad over the area you want captured, and release to take your screenshot.
If you press and hold SPACEBAR after dragging your mouse pointer over part of the screen, you’ll lock in the shape and size of your selection but be able to reposition it on screen. This feature comes in handy when you’re off by just a few pixels.
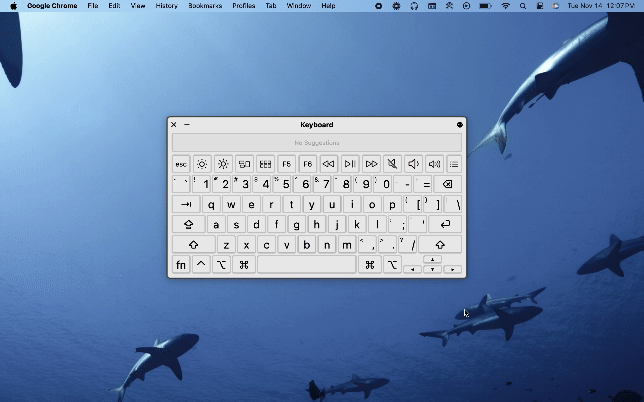
Hold down SHIFT after dragging your cursor to lock in the horizontal edge of your window. This feature allows you to only focus on one side of your screen selection.
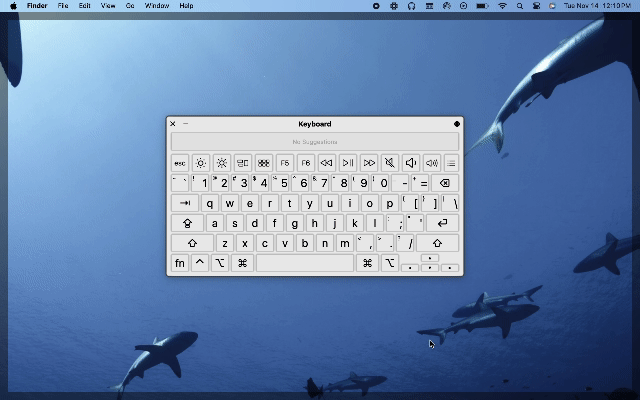
Finally, you can hold down OPTION to lock in the center point of your window while scaling up both sides at the same time.
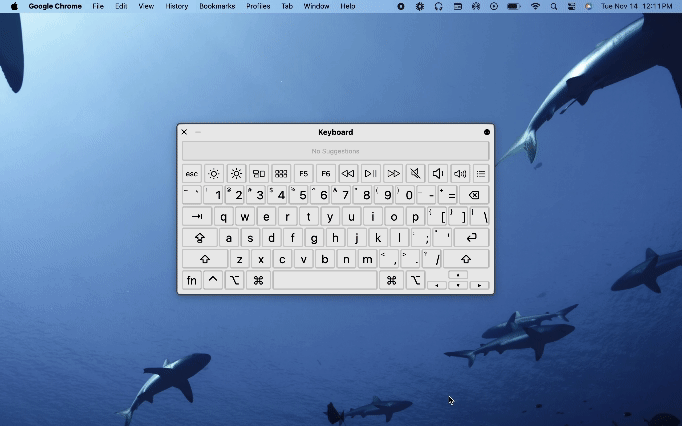
There isn’t a feature dedicated to keeping your screenshot in a specific ratio (like 1:1 or 16:9). You’ll have to pay attention to the pixel length and width displayed next to your cursor if you’re looking for a particular size or shape.
4. Take a screenshot of a window (CMD+SHFT+4+SPACEBAR)
Use the shortcut COMMAND+SHIFT+4+SPACEBAR to capture a screenshot of a window or menu bar. Your cursor will become a camera icon. Hover that camera icon over the selected area you’d like to capture, and you’ll see a blue overlay. Click to take your screenshot.
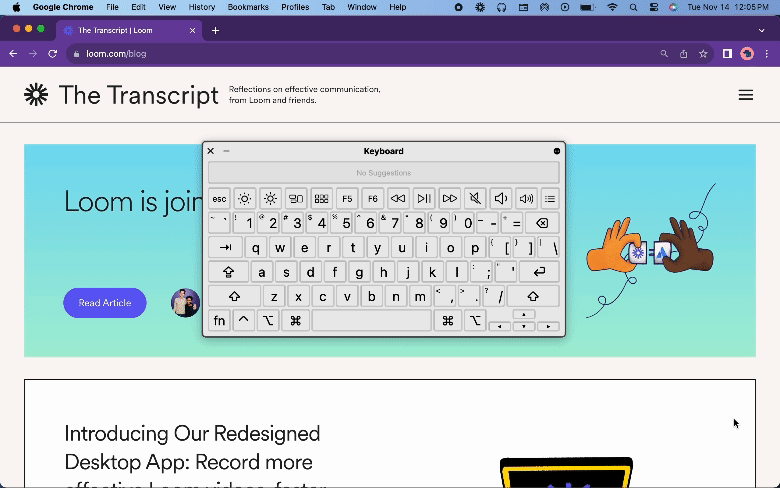
When you capture your screen using this method, the image saves with a white border, rounded corners, and a bit of a drop shadow, which looks nice when embedding images.
5. Select a portion of your screen with a draggable lasso (CMD+SHFT+5)
If you open the native screenshot app with COMMAND+SHIFT+5, you can take a screenshot using a draggable lasso. Select the third icon from the left to use the tool.
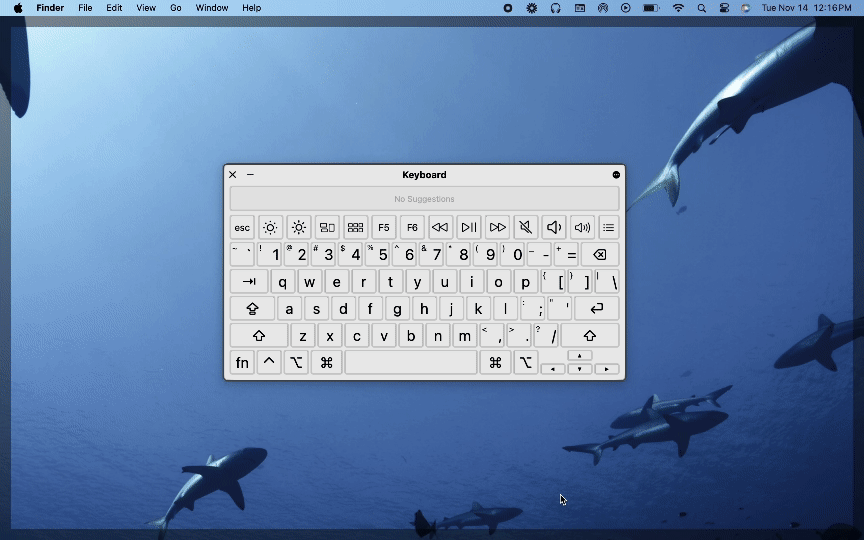
6. Screenshot of your Touch Bar (CMD+SHFT+6)
If you own a MacBook Pro with a Touch Bar, you can take a screenshot of what’s currently displayed on it using COMMAND+SHIFT+6. The image comes out long and skinny, like so:

7. Use the Touch Bar to take a screenshot of your screen
You can use your Touch Bar to take an image of your screen by customizing the control strip. Open “System Preferences” and select “Control Strip.” Drag the “Screenshot” button onto the Touch Bar to add the command.
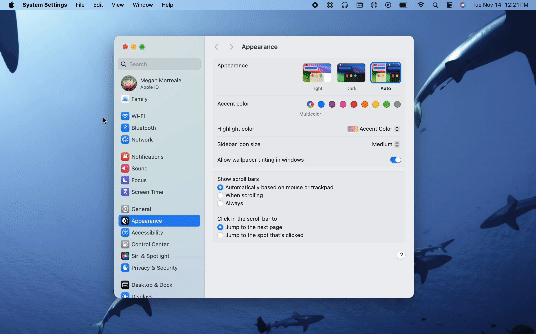
Once you’ve done so, you’ll see a camera icon in the control toolbar. Press it to open the native Screenshot app.

8. Use Preview to take a screenshot
Preview is a built-in application for viewing and editing a wide range of files, including images, PDFs, and documents. It also has a feature to help you take screenshots. The only difference between Preview’s screenshot capabilities and the native Mac app is that Preview lets you name your files before they’re saved.
Take a screenshot from the Preview app by launching Preview and selecting File > Take Screenshot and then choose “From Selection,” “From Window,” or “From Entire Screen.”
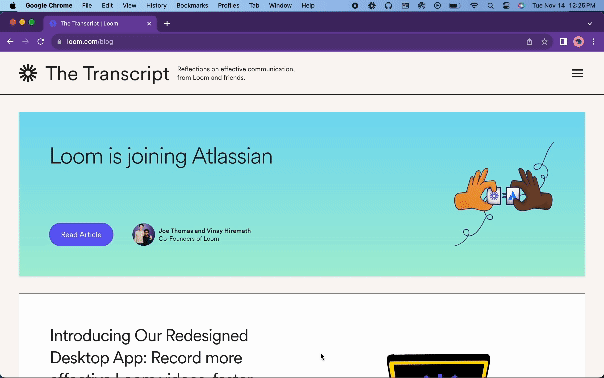
9. Use Terminal to take a screenshot
If you’re comfortable with a bit of code, you can use Terminal to take screenshots using the “screencapture” command.
Take a full-screen image by launching Terminal and using the command “screencapture test.jpg.” An image of your entire screen will be saved as “test.jpg” in the current working Terminal directory, which is usually your user home.
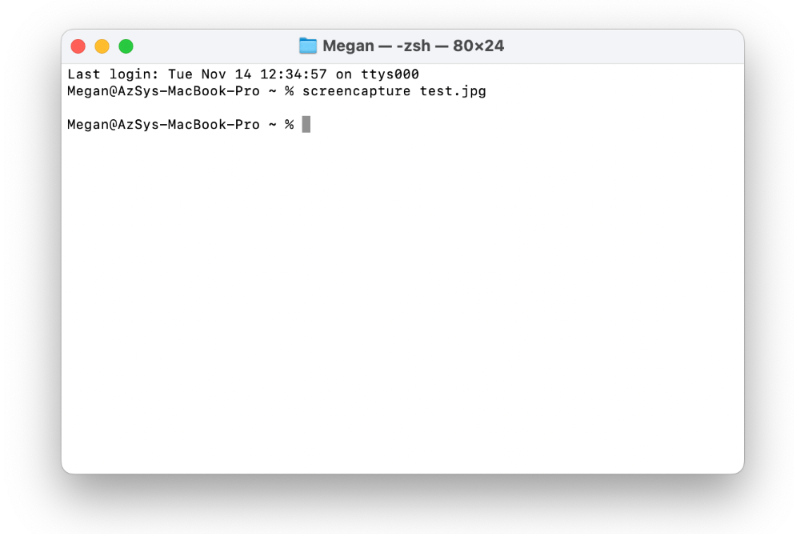
Here are some other terminal commands you can use to take screenshots:
screencapture ~/Desktop/screenshot.jpg: Save your screen capture on your desktop.
screencapture -c: Save your screenshot to your clipboard.
screencapture -T 10 timedshot.jpg: Delay your screenshot by following the -T flag with a number of seconds. In this example, your screenshot will be delayed by 10 seconds.
screencapture -t tiff sample.tiff: Specify a file type when your image is saved, including .png, .pdf, .tiff, .jpg, and .gif.
screencapture -x quiet.jpg: Take a screenshot without the shutter sound firing.
screencapture -M mailme.jpg: Automatically open a new Mail message with your screenshot attached to it.
screencapture -h: Combine several commands at once.
You have access to more advanced features when you take screenshots using Terminal. For example, you can remove the drop shadow when you take a screenshot of a window, automate screenshots based on desktop events, or assign a clipboard shortcut.
Copy your screen capture to the clipboard
If you don’t want your screen capture saved to the desktop but instead want it copied to the clipboard, add CONTROL to your keyboard shortcut.
For example, use COMMAND+CONTROL+SHIFT+3 to copy a screenshot of your entire screen, and paste it into another program using COMMAND+V.
How to annotate your screenshots
You can annotate your screen captures with features like text, draw, highlight, shapes, and signatures using native Mac screenshot tools.
1. Click the floating thumbnail to open Markup View
If you use the floating thumbnail feature, you can quickly annotate your image by clicking it while it’s still floating in your screen's bottom right-hand corner.
You’ll open the Markup View preview window (not to be confused with Preview), which includes all of the markup tools you get in Preview.
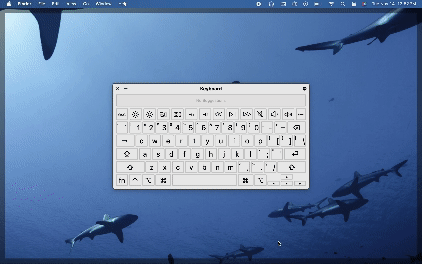
2. Use CMD+SHFT+5 to automatically open in Preview
Open the Screenshot app options menu using COMMAND+SHIFT+5. Under “Save To,” select “Preview.” This will automatically open screenshots in Preview instead of saving them to your desktop, allowing for quick annotation.
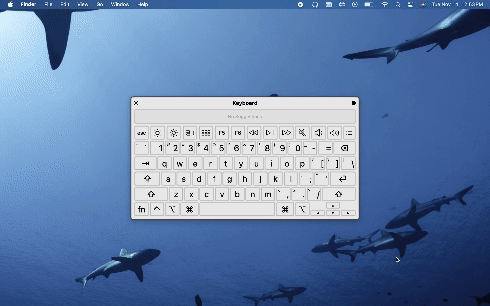
3. Open your screenshot in Preview after saving
Finally, you can wait for your screenshot to save to your desktop before opening it in Preview to use the annotation features.
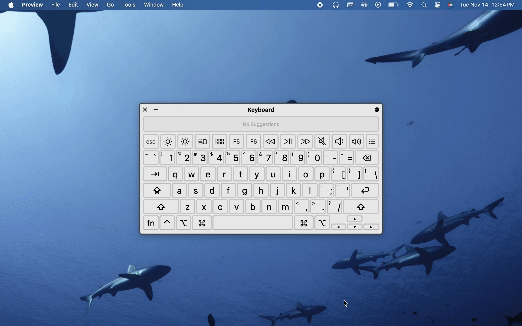
How to take delayed screenshots
Open the Screenshot app options menu using COMMAND+SHIFT+5. Under “Timer,” select “5 seconds” or “10 seconds” to delay your screen capture.
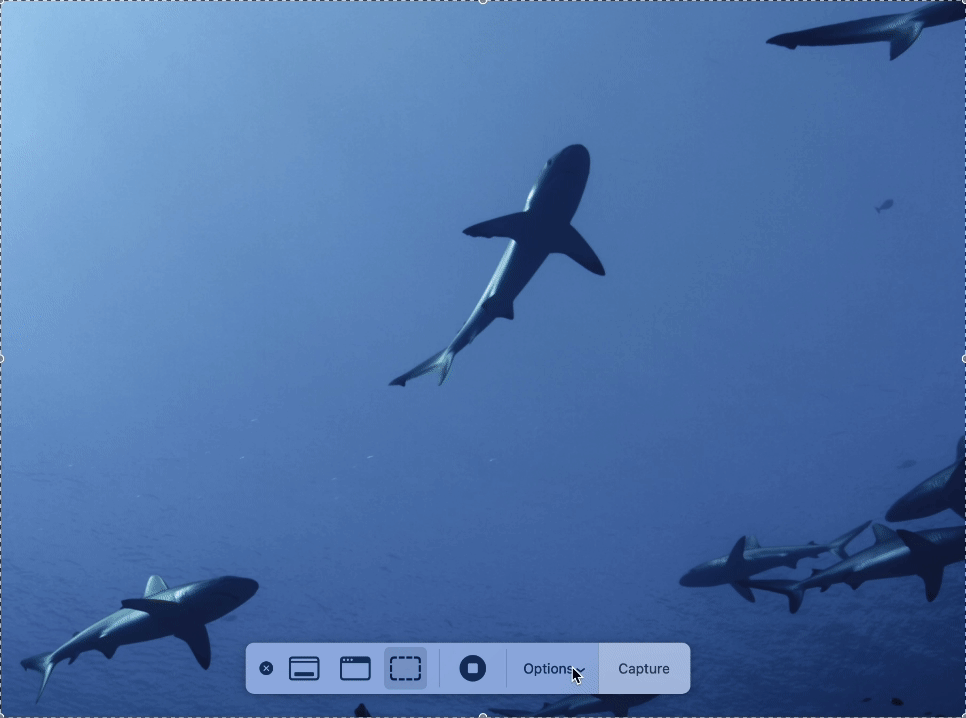
Customize your keyboard shortcuts in System Preferences.
You can change the default keyboard shortcuts in System Preferences and turn them on and off. Open “System Preferences,” then select Keyboard > Shortcuts.
Select Screenshots from the left-hand menu and click the screenshot option you want to edit. Hold down the new combination of keys to automatically apply the new shortcut.
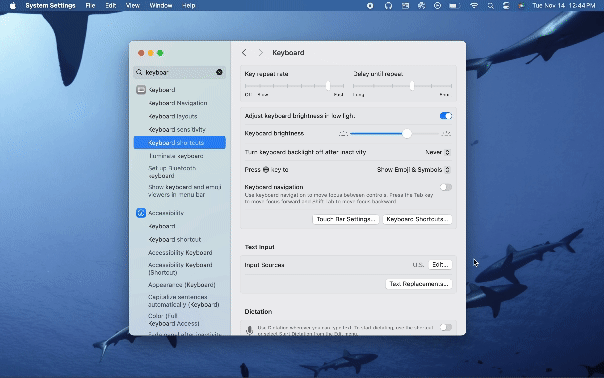
Where to find your screenshots on Mac
Your screenshots will automatically save to your desktop, but you can change your save destination in the capture options menu of the Screenshot app using a predetermined picklist.
You won’t be able to send images or videos directly to subfolders or online drives. You’ll also need to manually change your file name to keep them organized unless you take screenshots using Terminal.
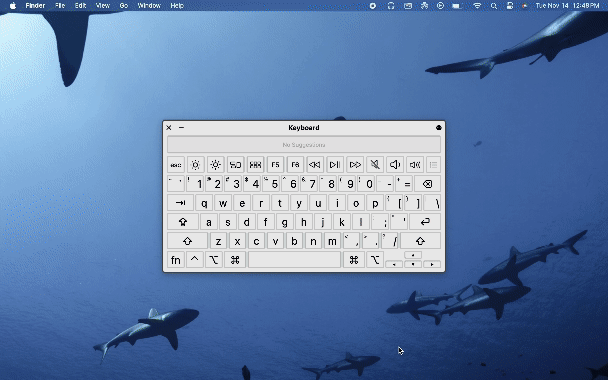
Best screen capture tools for Mac
Mac’s native Screenshot app has its benefits—it’s free, has some customization options, and is quick to use.
Sharing and organizing your screen captures is a challenge, though. There are no options to share them with a link, and you can’t easily organize them in subfolders or online drives.
Loom is one of the best free screen recording and capture apps for both Windows and Mac because it overcomes the challenges users face in sharing and organizing their files.
How to take a screen capture on Mac with Loom
Loom’s Mac screen recorder is a versatile tool that lets you capture, annotate, share, and organize your recordings and screenshots.
Allie Hitchcock, Loom’s Lifecycle Marketing Manager, explains how to take a screen capture using the Loom desktop app.
Using the Loom desktop app
You’ll need to install the Loom desktop app to take a screenshot, but you can take screen recordings with both the desktop app and Chrome extension.
To take your screen capture, open the desktop app and make sure you’ve enabled your camera and microphone in your System Settings.
Once you’re all set up, click on your capture mode options and select “Screenshot” for a still image.
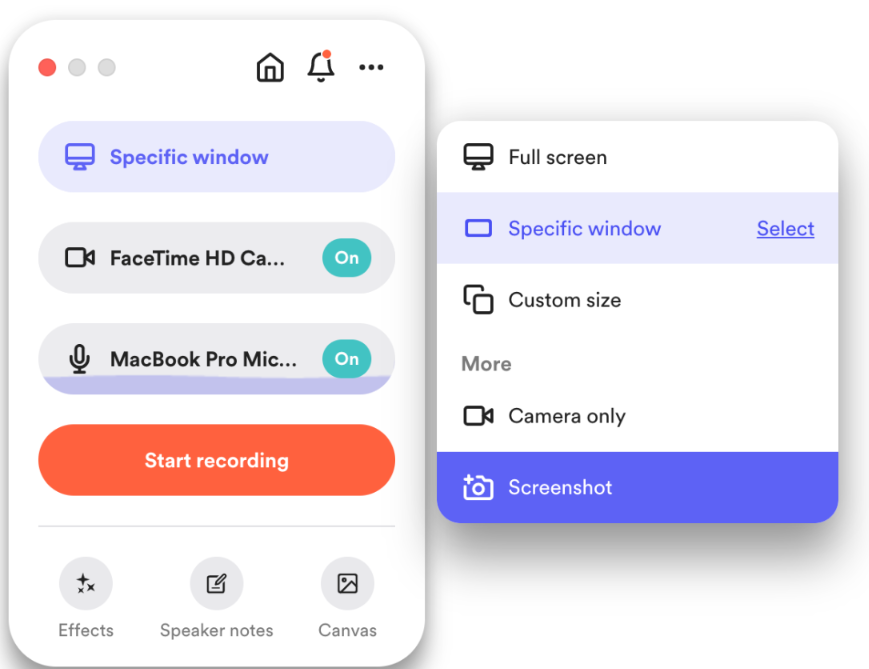
You can also start a screen capture with COMMAND +SHIFT+1 on a Mac or CONTROL+SHIFT+1 on Windows. This will capture your full screen. COMMAND +SHIFT+2 on a Mac or CONTROL+SHIFT+2 on Windows will capture your screen at a custom size.
After your screenshot has been captured, Loom will automatically open the screenshot in a new tab with a shareable link, which you can toggle on and off in your settings. You’ll also have the option to download your screenshot to the folder of your choice—without restrictions.
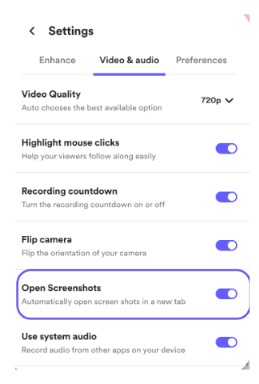
If you’re taking a screen recording, you have the option to record using a webcam or record just your screen. Our webcam feature adds a personal touch, connecting you more closely to the viewer.
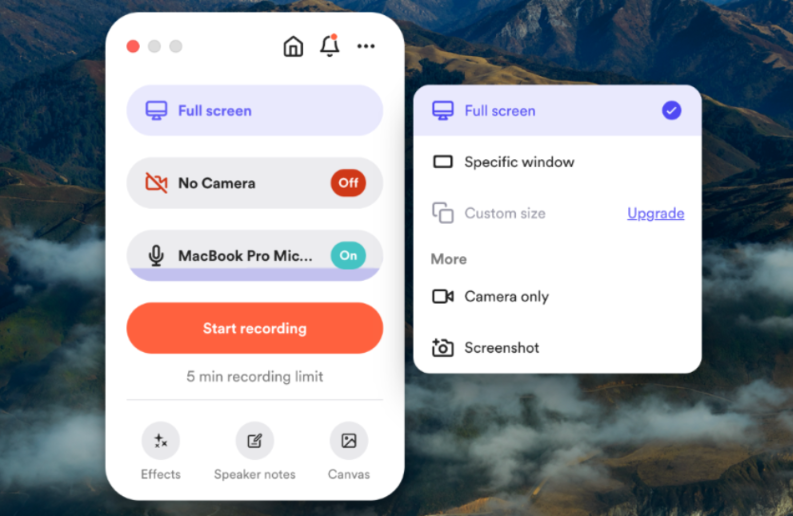
Once you’re done with your recording, it will automatically save to your Loom Library. You don’t need to manually download or upload files, as with QuickTime player or similar tools. You’ll also be able to edit and annotate your video with advanced editing features.
Take Mac screen captures quickly with Loom
Loom allows you to capture your Mac screen and better connect with team members and colleagues. Features like webcam recording and advanced editing enable you to effectively communicate from afar without losing touch with the people you work with every day.
It’s not just one-way communication either—Loom recipients can reply to a video message with a Loom of their own and include comments or emojis to interact with others.
Plus, all types of screen captures are automatically organized in a cloud-based library where you can easily share them with a live link.
The Mac screenshot application has the basic features you need to capture your screen with a still image or video, but it can’t help you connect with other employees easily—that’s where Loom comes in. Loom takes screen captures to the next level by capturing your face in recorded video and including interactive elements that make you feel like you’re having a conversation.

